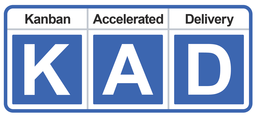x
How to Move a Column or Sub-Column
To move a Sub-Column or Column, follow these steps:
Step 1: Open the EasyKAD™ Kanban Board
Step 2: Click the green Edit Board Layout button in the right side panel.![]()
Step 3: Click the green Column Settings button![]()
Step 4: Click the Move Column button in the green Column Settings box.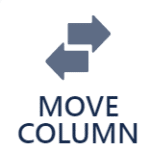
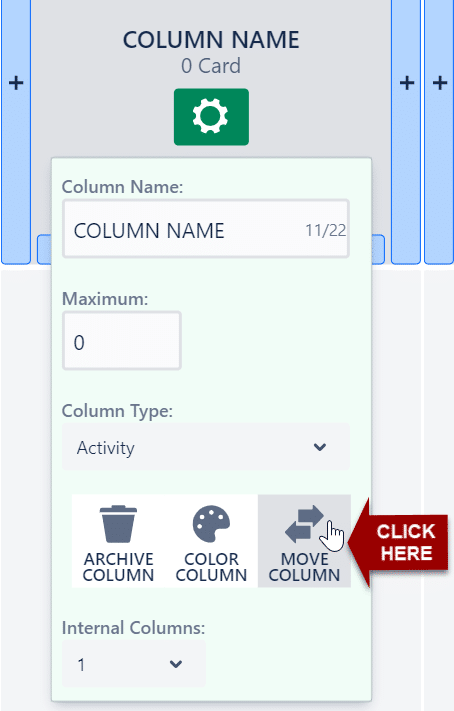
Step 5A: Click a blue Move here button to draft a Column or Sub-column move to new position.
Only one move can be made at a time. All other buttons and features in Edit Board Layout mode are disabled until either the move is made or cancelled.
Move a Column or Sub-column to any available position by clicking one blue button that contains ‘Move here’.
Important Note: Upon clicking a Column ‘Move here’ a preview of the board layout is provided as a draft. This preview is only a mock-up or indication of what it could look like if the draft changes were to be saved, however the draft has not yet been actioned.
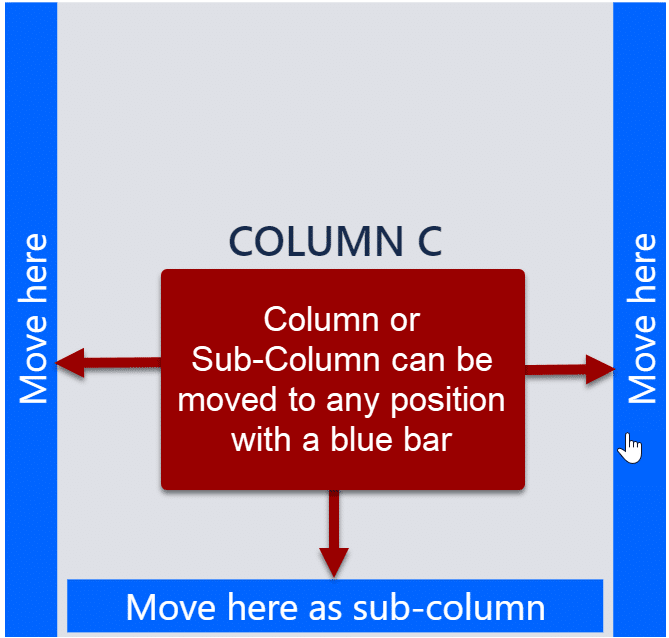
Upon moving a Column, it may be automatically converted to become a Sub-Column.
Upon moving a Sub-Column, it may be automatically converted to become a Column.
If there are already Columns and Sub-Columns, a Column can be moved beside the upper grey areas as a Column or the lower grey areas to become a Sub-Column.
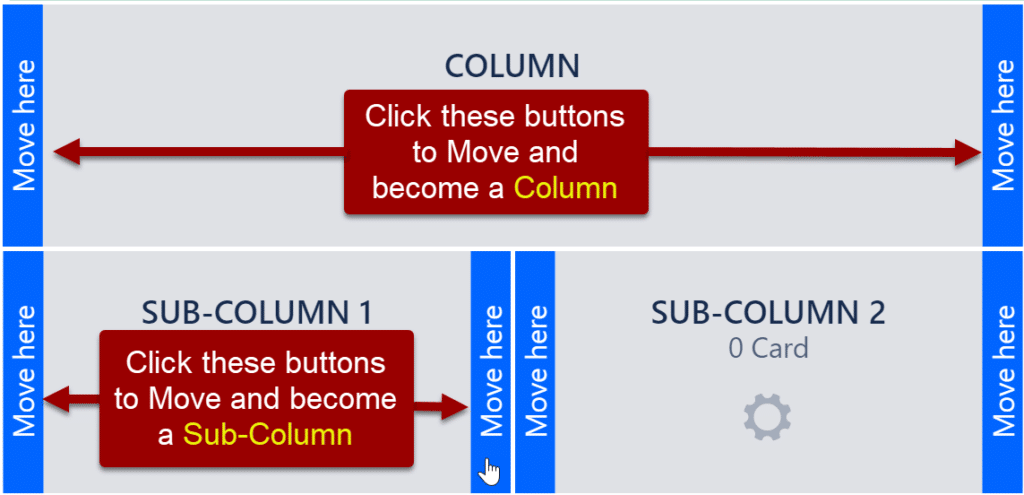
Step 5B: OR, Click the Cancel Move button in the green Column Settings box
Only one move can be made at a time. All other buttons and features in Edit Board Layout mode are disabled until either the move is made or cancelled.
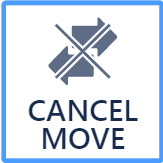
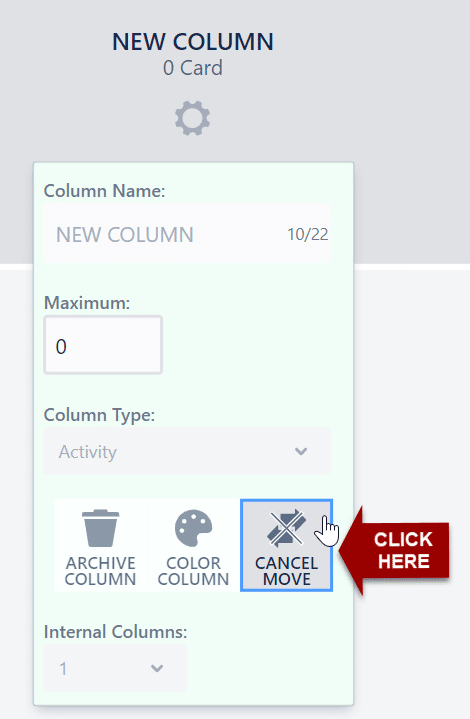
Step 6A: Click the Save button in the green right sidebar to action the drafted Column move/s together with every other board layout edit in this session.
Upon clicking Save, a success notification appears and all browsers with this EasyKAD™ Kanban Board open will be automatically refreshed.
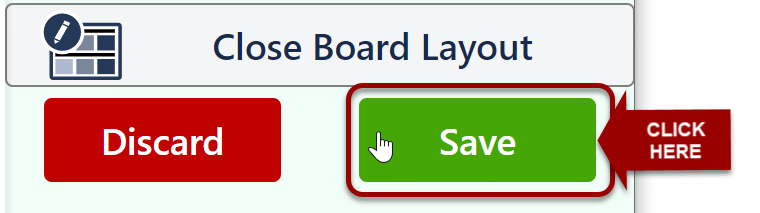
Step 6B: OR Discard all the drafted Column moves together with all other board layout edit settings drafted in this session.
Discarding all draft changes permanently erases all draft edits including the proposed moved column/s shown in the preview.
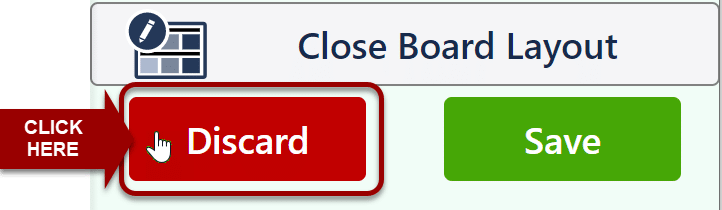
A few notes about the Column move feature:
- Upon Save, Cards inside a Column move with the Column. If you don’t want this to happen, exit Edit Board Layout mode by clicking Discard and manually move the Cards to the desired location first before moving the Column.
- The top level columns (Planning, Ready to Do, Work in Progress, Done, Archive) cannot be moved.
Step 8: Click the Close Board Layout button in the green right sidebar to return to the normal board view.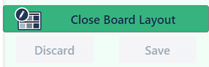
The option is to either:
a) Continue drafting more edits to the kanban board layout; or
b) Click Close Board Layout button to exit board edit mode return to the normal board view.