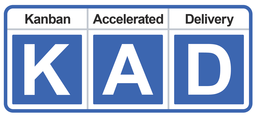x
How to Change the Color of Cards
Changes made to this setting are per kanban board and are applied for all persons using the Kanban Board. (Card colors cannot be customised per person.)
Step 1: Open the EasyKAD™ Kanban Board
Step 2: Click the green Edit Card Layout button in the right side panel.![]()
Step 3: Click the Card Color Settings from the dropdown menu
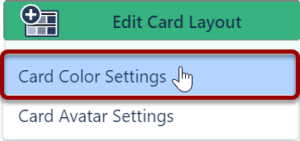
Step 4: Click the Issue Type column header to sort all the Issues alphabetically by name.
The Issue Type is listed per Jira Project data source. This provides the option to change a card color for the same Issue Type if it comes from a different Project.
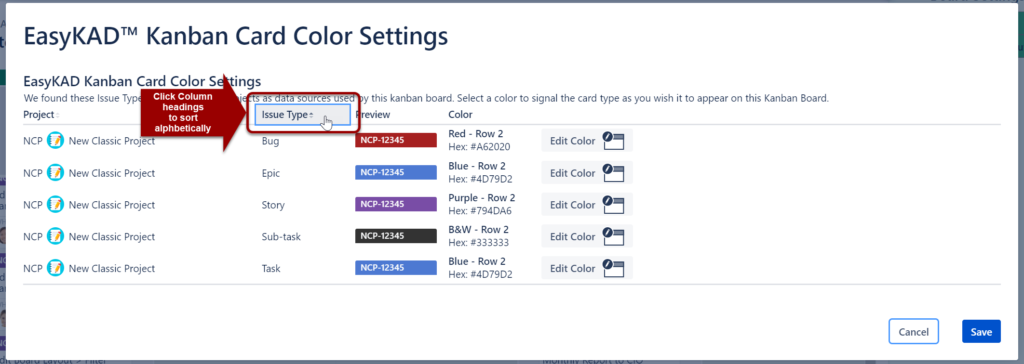
Step 5: Click the Edit Color button in the row that corresponds to the desired Issue Type and Project to be edited.
Step 6: Click a colored square in the popup color palette picker.
A check or tick inside the box confirms the desired color.
Only one (1) color may be selected.
Step 7: Click the Select blue button at the bottom of the popup color palette picker
Click Cancel text button to discard any selection and no draft changes will be recorded for this row.
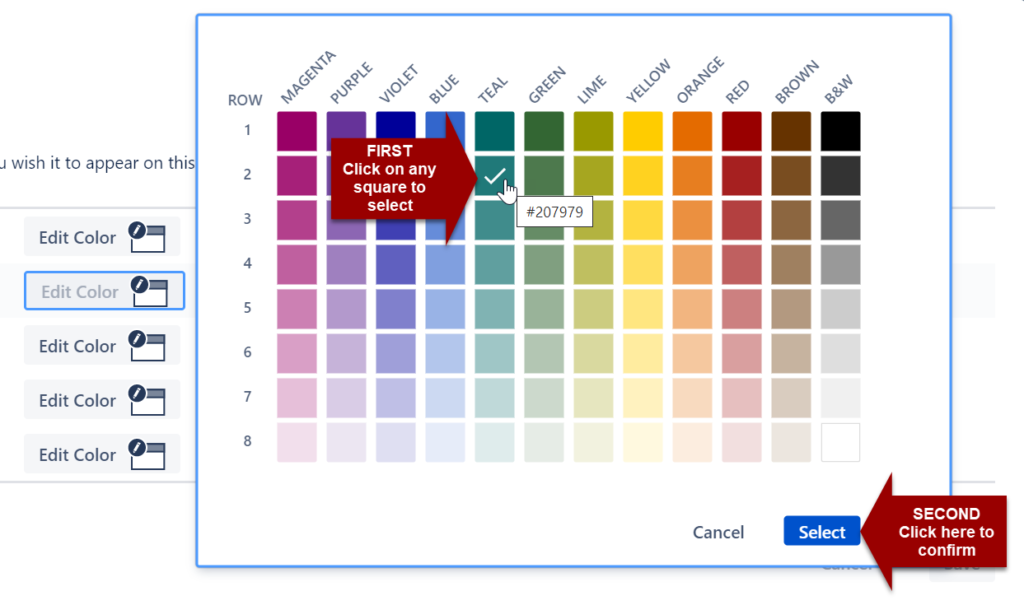
Step 8: Review the Preview and Color columns of the draft.
The Edit Color button may be used again for other rows.
A vertical scroll bar may appear if there are too many rows to fit your screen dimensions.
Important Note: at this point the changes that have been selected are still in draft, they have not yet been applied to the kanban board.
Step 9: Click Save blue button in the bottom right corner.
This immediately applies the card color changes and all persons viewing the kanban board will notice the kanban board cards being updated.
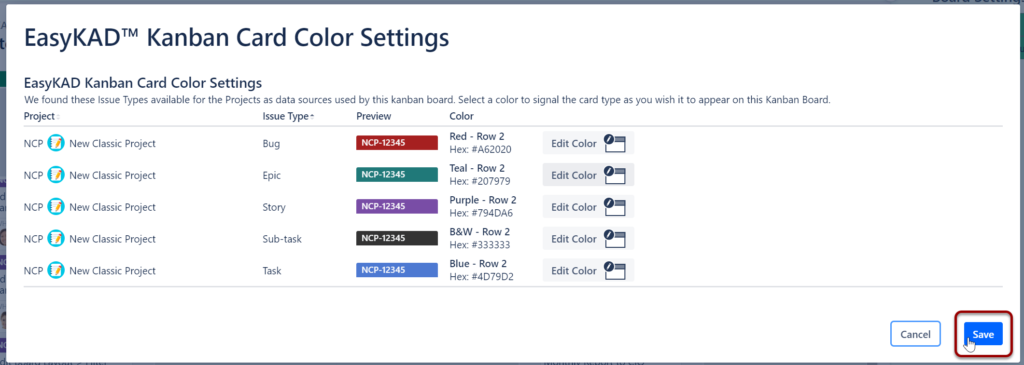
Alternatively, clicking on Cancel button will discard all drafted card color changes for all edited rows and close the popup.