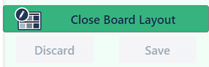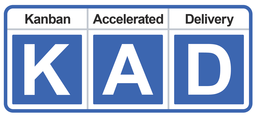x
How to Add a Sub-Column
To create at least two Sub-Columns below a Column on your EasyKAD™ Kanban Board, follow these steps:
Step 1: Open the EasyKAD™ Kanban Board and click the green Edit Board Layout button in the right side panel.![]()
Step 2: Click a light blue + rectangle button at the bottom of the Column header.
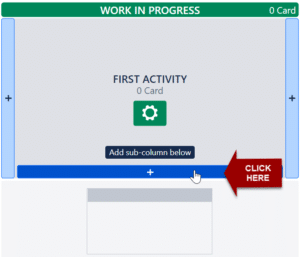
A new column will appear with a live preview, however this column is only a draft. In this draft state no changes have been actioned nor recorded in the Board history. If the internet connection is lost or internet browser tab/window is closed, changes in Draft are permanently lost and cannot be recovered.
This is a good time to give your new sub-column a custom name.
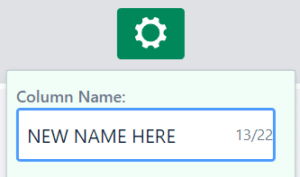
A new column will appear with a live preview, however this column is only a draft. In this draft state no changes have been actioned nor recorded in the Board history. If the internet connection is lost or internet browser tab/window is closed, changes in Draft are permanently lost and cannot be recovered.
Step 3A: Click the Save button in the green right sidebar to keep the proposed new Sub-Column.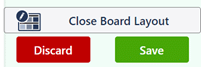
Upon clicking Save, you will see a success notification and the Sub-Column will be immediately added to the Kanban Board for all users to see.
Step 3B: OR Undo/remove the drafted new Sub-Column.
If you no longer want to apply the drafted Sub-Column in preview, there are two options:
a) Archive the drafted Sub-Column/s – this option removes only the added Sub-Column you choose from the draft, but provides the option of going on to Save other changes that may also have been drafted within the same Edit Board Layout session.
To archive a drafted Sub-Column, Click the Column Settings button, then the Archive Column button.
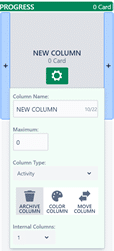
Option #2) Discard all draft changes – this option erases all drafted changes including the added Sub-Column/s in preview. This action cannot be undone.
To Discard all drafted changes, click the Discard button in the green right sidebar.
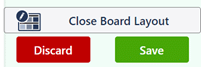
A notification to confirm this discarding of drafted changes will be displayed and the draft columns will be removed from the preview.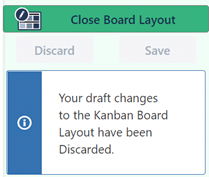
Step 4: Click the Close Board Layout button in the green right sidebar.
The options are to either:
Option #1) Continue drafting more edits to the kanban board layout; or
Option #2) Click Close Board Layout button to exit board edit mode return to the normal board view.