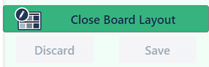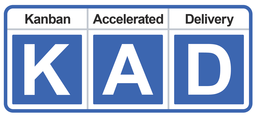x
How to Remove and Archive a Column or Sub-Column
To remove a Sub-Column or Column, follow these steps:
Step 1: Open the EasyKAD™ Kanban Board
Step 2: Click the green Edit Board Layout button in the right side panel.![]()
Step 3: Click the green Column Settings button![]()
Step 4: Click the Archive Column trash can in the green Column Settings box
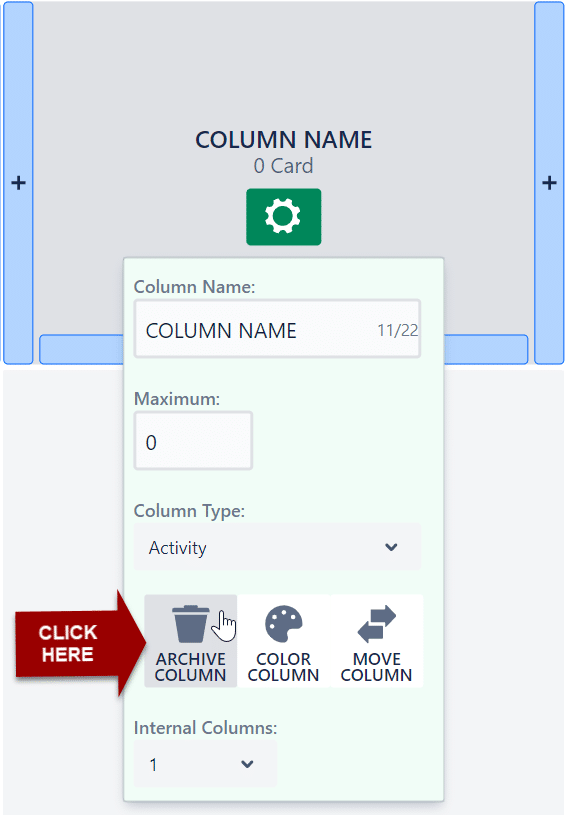
Step 5: Click the top Select one destination column for cards to be moved in the Archive Column Settings popup box
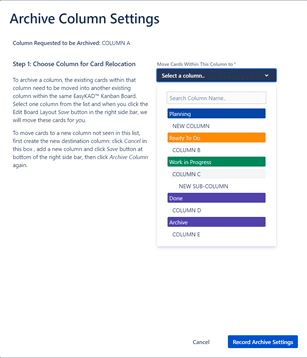
A few notes about the column picker in the Archive Column Settings popup box:
- Cards may be moved to either a Column or Sub-Column.
- The column being archived is not shown in the dropdown column list, because a different column must be selected as the new destination.
- The top level columns (Planning, Ready to Do, Work in Progress, Done, Archive) cannot be selected as the destination must be a Column or Sub-Column.
- The Archive Column Settings popup will appear even if there are zero cards in the Sub-Colum or Column to be moved. This is because other persons using the EasyKAD™ Kanban Board could potentially move cards into the column between the time elapsed of an archive draft setting recorded on the popup and the second the Archive is actioned when the Save button is pressed in the right sidebar.
- The Archive Column Settings popup box will not appear if the Sub-Column or Column being archived is in draft mode and has not been saved. When this occurs the draft Sub-Column and Column is permanently deleted.
Step 6: Click the Record Archive Settings button at the bottom of the Archive Column Settings popup box![]()
The archive settings have been recorded as a draft and a preview is provided as an mock-up or indication of what it could look like, however the draft has not yet been actioned.
Step 7A: Click the Save button in the green right sidebar to action the proposed archive.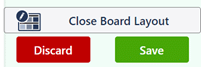
Upon clicking Save, a success notification appears and all browsers with this EasyKAD™ Kanban Board open will be automatically refreshed.

Step 7B: OR Cancel the drafted column archive
If you no longer want to apply the drafted archive, Discard all draft changes – this option erases all drafted changes including the archived column/s that are already hidden from preview.
To Discard all drafted changes, click the Discard button in the green right sidebar.
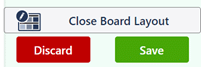
A notification to confirm this discarding of drafted changes will be displayed and the draft columns will be removed from the preview.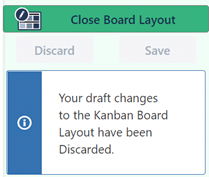
Step 8: Click the Close Board Layout button in the green right sidebar.
The options are to either:
Option #1) Continue drafting more edits to the kanban board layout; or
Option #2) Click Close Board Layout button to exit board edit mode return to the normal board view.